htop은 리눅스 및 유닉스 기반 시스템에서 사용하는 대화형 프로세스 모니터링 도구입니다. 시스템의 현재 상태를 실시간으로 확인할 수 있으며, CPU, 메모리 사용량, 각 프로세스의 상세 정보 등을 직관적인 인터페이스로 보여줍니다.
htop의 주요 기능:
- 실시간 모니터링: CPU, 메모리, 스왑 사용량 등을 그래픽으로 표시합니다.
- 프로세스 관리: 프로세스를 선택하여 종료(Kill)하거나 우선순위(Nice 값)를 변경할 수 있습니다.
- 다중 프로세서 지원: 여러 개의 CPU 코어를 별도로 표시합니다.
- 사용자 친화적인 인터페이스: 화살표 키로 탐색하고, 마우스 클릭도 지원합니다.
- 검색 및 필터 기능: F3 키로 프로세스를 검색하고, F4 키로 필터링할 수 있습니다.
설치 방법:
- Ubuntu/Debian:
bash복사편집sudo apt-get install htop
- CentOS/RHEL:
bash복사편집sudo yum install htop
- MacOS (Homebrew 사용 시):
bash복사편집brew install htop
기본 사용법:
- htop 명령어 입력 후 실행:
bash복사편집htop
- 단축키:
- F1: 도움말
- F2: 설정(Setup)
- F3: 검색(Search)
- F4: 필터(Filter)
- F5: 트리(Tree) 보기
- F6: 정렬(Sort)
- F9: 프로세스 종료(Kill)
- F10: 종료(Quit)
top과의 차이점:
- htop은 색상과 그래픽 표시로 가독성이 높고, 마우스와 키보드로 쉽게 조작할 수 있습니다.
- top은 기본적인 정보만 제공하며, 인터페이스가 단순합니다.
서버 성능 모니터링이나 리소스 사용량을 확인하는 데 매우 유용한 도구입니다.
========================
Apple
========================
asitop은 Apple Silicon(M1, M2 등) 기반의 macOS 장치에서 CPU 및 GPU 성능을 실시간으로 모니터링할 수 있는 경량 터미널 기반 도구입니다. 특히 Apple Silicon 칩의 성능 데이터를 직관적으로 시각화하여 보여주는 것이 특징입니다.
주요 기능:
- Apple Silicon 최적화: M1, M2와 같은 ARM 기반 SoC의 CPU 및 GPU 사용량을 실시간으로 모니터링.
- 직관적인 시각화: CPU 클러스터(고성능 코어와 고효율 코어)의 상태와 GPU 사용량을 시각적으로 표시.
- 경량 도구: 빠르고 가벼워서 시스템 자원을 거의 사용하지 않음.
- 터미널 기반 인터페이스: 간단한 명령어로 실행 가능하며, 별도의 GUI가 필요 없음.
설치 방법:
- Homebrew 사용 시:
bash복사편집brew install asitop
사용 방법:
- 기본 실행:(루트 권한이 필요할 수 있음)
-
bash복사편집sudo asitop
- 특정 시간 간격으로 업데이트:(1초 간격으로 업데이트)
-
bash복사편집sudo asitop -i 1
출력 정보:
- CPU 사용량: 고성능 코어(Performance Core)와 고효율 코어(Efficiency Core)의 개별 사용량 표시
- GPU 사용량: Apple Silicon의 내장 GPU 활용률 표시
- 메모리 및 I/O 상태: 전체 시스템 메모리 및 디스크 I/O 상태 모니터링
htop과의 차이점:
- htop은 범용적인 시스템 모니터링 도구로 모든 리눅스/유닉스 시스템에서 사용 가능하지만, Apple Silicon의 세부 정보는 제공하지 않습니다.
- asitop은 Apple Silicon의 특화된 하드웨어 정보를 집중적으로 보여줍니다.
Apple Silicon 기반 Mac을 사용하는 개발자나 고성능 작업을 하는 사용자에게 유용한 도구입니다.
===========================================================================================
Windows용 htop 설치 방법
===========================================================================================
htop은 Linux 및 macOS에서 사용되는 강력한 터미널 기반 시스템 모니터링 도구입니다. 하지만 Windows에서는 기본적으로 제공되지 않으므로, 아래 방법을 사용하여 Windows에서 htop을 설치할 수 있습니다.
✅ 1. Windows용 htop 설치 방법 (권장)
1. WSL(Windows Subsystem for Linux)에서 htop 사용하기
① WSL(Windows Subsystem for Linux) 활성화
- Windows 검색창에서 PowerShell을 관리자 권한으로 실행
- 아래 명령어 입력 후 Enter:
powershell복사편집wsl --install
- 설치가 완료되면 PC를 재부팅합니다.
② Linux 배포판(Ubuntu) 설치
- Microsoft Store를 열고 Ubuntu 검색 후 설치
- Ubuntu 실행 후 사용자 계정 생성
③ htop 설치
④ htop 실행
2. Windows 네이티브 환경에서 htop 설치 (Cygwin/Msys2)
WSL 없이 Windows에서 htop을 사용하려면 Cygwin 또는 MSYS2를 활용할 수 있습니다.
① Cygwin 사용하기
- Cygwin 공식 사이트에서 setup-x86_64.exe 다운로드
- 설치 과정 중 패키지 선택 단계에서 htop 검색 후 추가 설치
- Cygwin 터미널에서 htop 실행:
bash복사편집htop
② MSYS2 사용하기
- MSYS2 공식 사이트에서 최신 버전 다운로드 및 설치
- MSYS2 터미널 실행 후 아래 명령어 입력:
bash복사편집pacman -S htop
- htop 실행:
bash복사편집htop
3. Windows GUI 기반 대체 프로그램
Windows 네이티브에서 htop과 유사한 기능을 제공하는 프로그램:
📌 결론: 가장 쉬운 방법
- 가장 안정적인 방법: WSL + Ubuntu + htop
- Cygwin/MSYS2 사용: WSL 설치가 어려운 경우 대안
- GUI 대체: Windows용 프로세스 모니터링 도구 사용
어떤 방법이든 본인의 환경에 맞게 선택하세요! 🚀
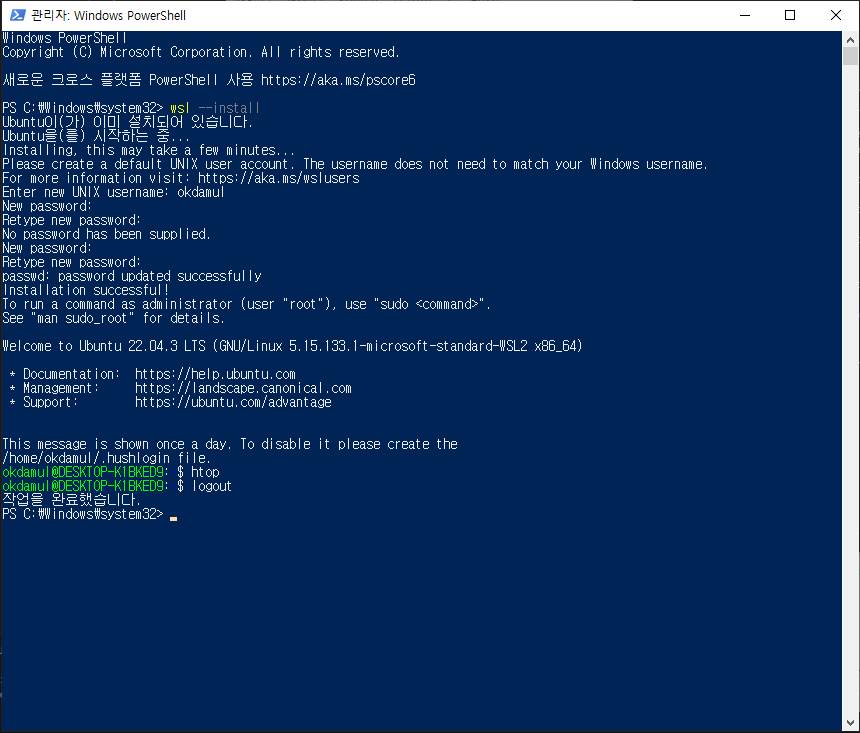
===============================================
C:\Windows\system32>ollama list
NAME ID SIZE MODIFIED
deepseek-r1:1.5b a42b25d8c10a 1.1 GB 2 days ago
deepseek-r1:32b 38056bbcbb2d 19 GB 2 days ago
deepseek-r1:8b 28f8fd6cdc67 4.9 GB 3 days ago
llama3.1:latest 62757c860e01 4.7 GB 6 months ago
C:\Windows\system32>ollama serve
Error: listen tcp 127.0.0.1:11434: bind: Only one usage of each socket address (protocol/network address/port) is normally permitted.
C:\Windows\system32>netstat -ano | findstr :11434
TCP 127.0.0.1:11434 0.0.0.0:0 LISTENING 1764
C:\Windows\system32>
[ 오류 해결을 위한 방법 ]
해당 오류 메시지는 ollama serve를 실행할 때 포트(11434)가 이미 사용 중이어서 발생하는 문제입니다. 이 문제를 해결하는 방법은 다음과 같습니다.
✅ 1. 11434 포트를 사용 중인 프로세스 확인 및 종료
해당 포트를 사용 중인 프로세스를 확인한 후 종료해야 합니다.
① 명령 프롬프트(CMD)에서 실행
출력 예시:
위에서 마지막 숫자(12345)가 해당 포트를 점유 중인 프로세스 ID(PID) 입니다.
② 해당 프로세스 종료
12345를 실제 점유 중인 PID로 변경하세요.
이제 다시 ollama serve를 실행하면 정상적으로 작동할 가능성이 높습니다.
✅ 2. Ollama 프로세스 강제 종료
만약 Ollama가 백그라운드에서 실행 중이라면 강제로 종료해야 합니다.
그 후 다시 ollama serve를 실행하세요.
✅ 3. Ollama 서버 실행 시 다른 포트 사용
기본 포트(11434)를 변경하여 실행할 수도 있습니다.
여기서 12345는 사용 가능한 다른 포트 번호로 변경하면 됩니다.
✅ 4. Ollama 서비스가 이미 실행 중인지 확인
아래 명령어를 실행하여 Ollama가 이미 실행 중인지 확인하세요.
만약 정상적으로 응답이 온다면, Ollama 서버가 이미 실행 중이므로 ollama serve를 다시 실행할 필요가 없습니다.
🔥 결론
- netstat -ano | findstr :11434 → 포트 사용 중인 프로세스 확인
- taskkill /PID [PID] /F → 해당 프로세스 종료
- ollama serve 재실행
- 그래도 안 되면 다른 포트로 실행: ollama serve --port 12345
이 방법을 순서대로 진행하면 문제를 해결할 수 있습니다! 🚀
'인공지능' 카테고리의 다른 글
| Ollama local host 사용시 보안문제. Proxy no proxy 방법 (0) | 2025.02.06 |
|---|---|
| OpenAI 심층 연구(Deep Research) (1) | 2025.02.06 |
| Krea.ai(영국),이미지와 비디오를 생성하고 편집할 수 있는 플랫폼 (0) | 2025.01.30 |
| DeepSeek AI(중국) (1) | 2025.01.28 |
| Doubao AI (중국,바이트댄스ByteDance) :차세대 AI 플랫폼 (0) | 2025.01.28 |